잡학다식 창고
Pi Network's mainnet checklist management STEP.2: Create a Pi Wallet 본문
Pi Network's mainnet checklist management STEP.2: Create a Pi Wallet
kingsnet 2022. 7. 27. 23:34N O T I C E
If you have not completed the previous steps in the mainnet checklist, please refer to this link first. ↓
Pi Network's mainnet checklist management STEP.1: Pi Browser install
From this post, I will write in detail about the elements that must be completed for KYC application on Pi Network. This is mandatory for all Pi users, as Pi KYC must be completed in order to claim..
novaframe.tistory.com
If you ask me which of all the management elements of the Pi Network do you think is the most important, I will answer without hesitation "correct real name notation" and "management of the Pi Wallet".
This is analogous to managing your bank account. If you pass KYC, ownership of some of the Pi you are getting by pressing the mining button every day will be confirmed. At that time you must create a wallet to receive your Pi safely, and this is step 2 of the mainnet checklist.
How to create a Pi Wallet
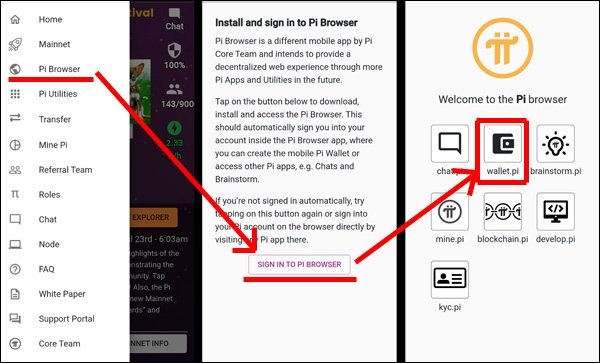
After clicking the "≡" button on the top left of the Pi Network app main screen, go to "Wallet.pi" referring to the image above.
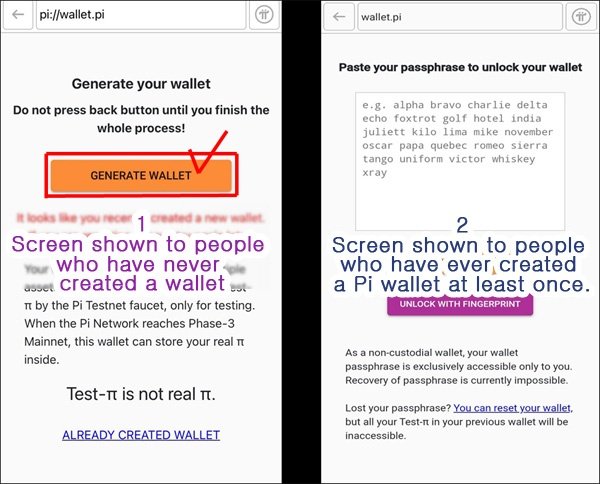
Watch this image carefully and note the following:
- If you have never created a Pi wallet before, you will see something like the one on the left in the image above. In this case, click "Generate wallet" to proceed with the wallet creation process.
- If you have ever completed creating a Pi wallet at least once before, you will see something like the one on the right in the image above. If you do not know that you have created a Pi wallet in the past, or even if you do, you have lost the 24-word "mnemonic (=pass phrase)", please create a new wallet using "You can reset your wallet" at the bottom of the message.
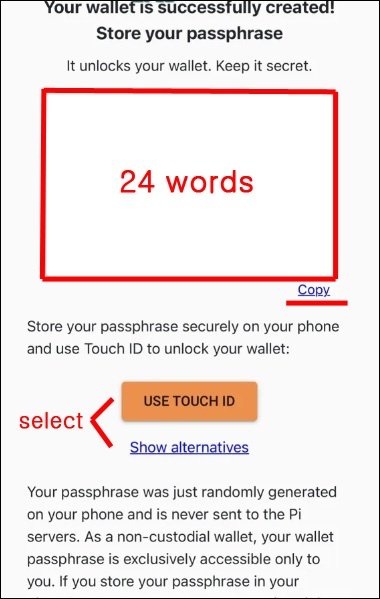
This screen is very important! Please read carefully!
Contrast your phone screen with the part I marked with the red box in the image above. There will be 24 English words written on it. This is the "mnemonic" word for the Pi wallet you will use in the future. In other words, it is called a Passphrase, which is the password for your Pi Wallet.
[ Very important ] Be sure to copy these 24 words right now and store them somewhere you think are safe! Also, never disclose these words to others! And please be aware of the following:
- You will need to enter this mnemonic each time you access your Pi wallet in the future. If you do not enter this then you will face the same situation as if you lost your wallet.
- If anyone other than you finds out about this word, he or she will always have access to your wallet. The Pi wallet can access your wallet even if the owner of another account tries to access it from another mobile phone device, as long as they know your mnemonic. In this case you run the risk of stealing all your Pi from him.
The two buttons at the bottom of the screen are a menu to choose how you want to access your Pi Wallet in the future. Basically, it is divided into two methods: fingerprint recognition and manual input of mnemonic words. I will explain the characteristics of each method, so choose the one you prefer. (Personally, I'm using the fingerprint recognition feature.)
- To use fingerprint recognition, the fingerprint recognition function must be enabled in the unlock method of your mobile phone device. However, your mobile phone device may not be equipped with a fingerprint recognition function. In this case you will not be able to log into your wallet this way, you must manually enter the mnemonic.
- Fingerprint recognition is convenient because you do not have to enter a mnemonic every time you log in, but it has the disadvantage that it is easy to neglect mnemonic word management.
- Mnemonic input is the most common and can lead to focus on word management, but there is a risk of word hijacking if your phone is "zombified" by hacking. However, I think this is very unlikely, and fingerprint recognition isn't perfect for hacking either, so don't worry too much.
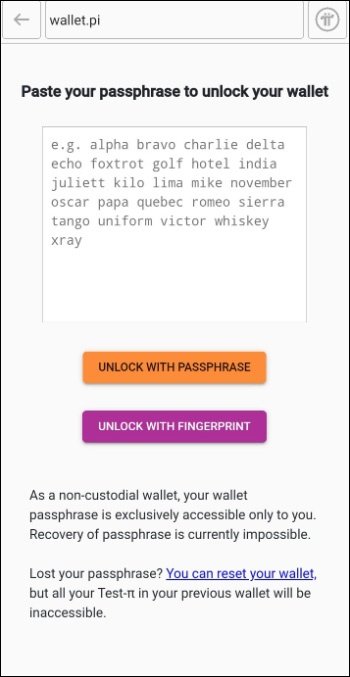
If you move to the next step, a screen asking you to log in to your wallet using the 24 word mnemonic that you copied a while ago appears. The input screen already has 24 words written in gray text, but this is just an example phrase. Ignore this and enter the mnemonic you copied. (When using the fingerprint recognition function, do not enter a mnemonic.)
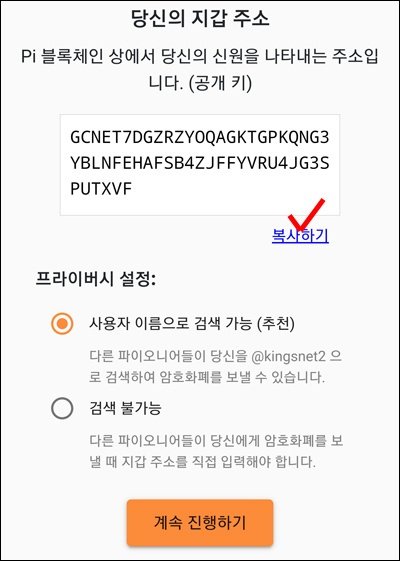
If you enter the mnemonic to move to the next step, you will see a screen like the image above. This is the screen where your "public key" will be granted, the public key address shown in the image above is mine.
The public key acts like your account number if you compare it to a bank. In other words, the public key is information that must be disclosed when transacting with others, so it is okay to expose it. However, this information should also not be lost, so be sure to use the "copy" button and save it in a safe place like your mnemonic.
Also in the "Privacy Settings" at the bottom of the screen, you can choose whether or not you want your Pi to be conveniently sent by searching for your username when others send you Pi in the future. This is not an important item, so feel free to choose what you want. (I chose the first one, but it says this feature is not enabled yet.)
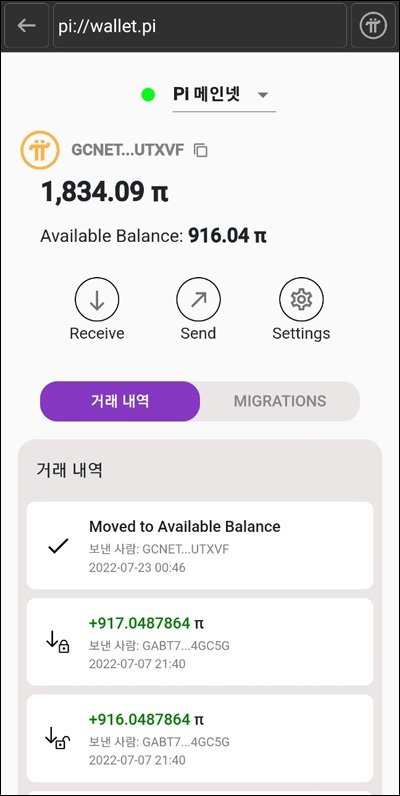
This completes the process of creating your Pi wallet. Now access your wallet. If you connect normally, you will see a screen like the image above. Be sure to try the connection to double-check that the mnemonic is copied properly.

If the wallet log in is successful, now check whether a green box is displayed in the STEP.2 item in the mainnet checklist.
In the next post, I will explain the mainnet checklist STEP.3. This is how to "Confirm" the Pi Wallet created now to the Pi mainnet. See you in the next post. ↓
Pi Network's mainnet checklist management STEP.3: Confirm your Pi Wallet
This step can only be done by creating a Pi wallet in STEP.2. If you have not yet created a Pi wallet, please refer to the previous post to create a Pi wallet first. ↓ Pi Network's mainnet checklis..
novaframe.tistory.com
[ Pi Network invitation code: kingsnet2 ]




