잡학다식 창고
바이낸스 이용 가이드 PART.5 - 가상화폐 출금 (국내 → 바이낸스) 본문

※ 아직 바이낸스 계정이 없거나 거래소 제반정보에 대해 궁금하신 분들은 우선 하단 링크들을 참조하신 후 본 포스트를 읽어주시기 바랍니다.
■ 기초정보 및 소개 : https://novaframe.tistory.com/140
■ 계정가입방법 (현물) : https://novaframe.tistory.com/141 (수수료 할인 혜택 레퍼럴:365593865)
■ 계정가입방법 (선물,옵션) : https://novaframe.tistory.com/142
※ 아직 한 번도 코인 전송을 해본적 없는 분들은 가급적 하단의 지난 포스트 링크를 이용하여 주의할 사항 등을 미리 알아두시기 바랍니다.
■ 입출금 전 알아둘 사항들 : https://novaframe.tistory.com/143
[ 출금요령 (국내 거래소에서 바이낸스로) / "deposit" ]
※ 업비트에서 바이낸스로 보내는 요령을 설명합니다 (기본적인 원리는 어느 거래소를 이용하든 같습니다)
국내 거래소에서 해외 거래소로 코인을 이체하는 경우, 국내 거래소 입장에서는 "출금", 해외 거래소 입장에서는 "입금(deposit)"이 됩니다.
※ 중요 1 : 출금할 금액이 매우 크거나 출금 경험이 한번도 없는 경우, 출금할 수 있는 최소한의 금액으로 테스트한 뒤 성공적으로 전송이 되면 그 후 나머지 금액을 출금하시는 것이 안전한 거래에 도움이 됩니다.
(필자는 처음 전송해보는 코인의 경우에는 무조건 최소 금액으로 이체 테스트를 거친 후 거래하고 있습니다)
※ 중요 2 : 입출금하는 양측 거래소에 각각 가입된 계정의 명의자가 반드시 동일해야 합니다. 가입된 영문 이름 철자가 다르거나 서로 다른 사람인 경우 입출금이 제한될 수 있습니다.
1. 업비트 등 국내거래소에서의 출금준비

이 포스트를 작성하는 현재 필자는 업비트에서 스텔라루멘을 보유하고 있기 때문에 이것으로 출금 예시를 들겠습니다. 어느 국내거래소를 이용하든 공통사항 및 주의사항은 다음과 같습니다.
■ 해외 등 타 거래소로 보내는 것이므로 여기서는 "출금" 이 됩니다. 해당 거래소의 출금화면으로 이동하여 원하는 수량 등을 입력 하십시오.
■ 출금하고자 하는 코인의 네트워크 종류를 미리 확인하십시오. 스텔라루멘의 경우 자체 메인넷이 가동되고 있기 때문에, 업비트에서는 위 스샷의 빨간 네모박스 부분처럼 "메인넷" 이라고 적혀있습니다.

업비트의 경우 100만원을 초과하는 가치의 코인을 출금할 때 "지갑의 종류(받게 될 거래소)" 를 선택하게 되어있습니다 (아마도 이는 국내 5대 거래소 모두 공통일 것으로 봅니다). 이를 바이낸스로 설정해 둔 다음 화면 그대로 둔 상태로 이제 새로운 창에서 바이낸스를 열어봅니다.
2. 바이낸스에서 입금 준비
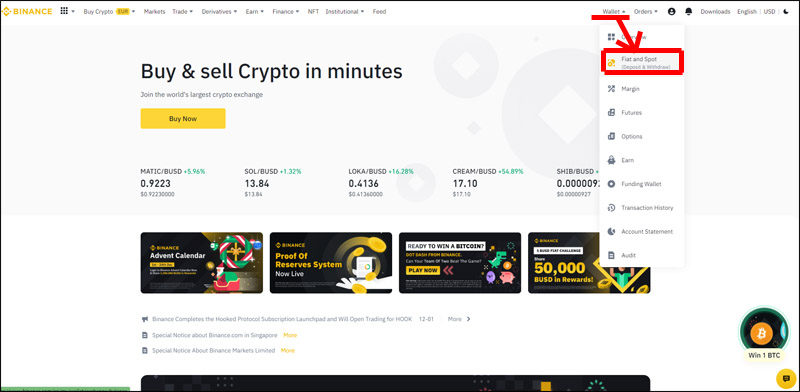
PC에서 이용하시는 경우 스샷을 참조하여 "Fiat and Spot (법정화폐 및 현물)" 로 이동합니다. 선물 등 파생거래를 하실분들이라 해도 일단은 이 메뉴를 이용해야 합니다.
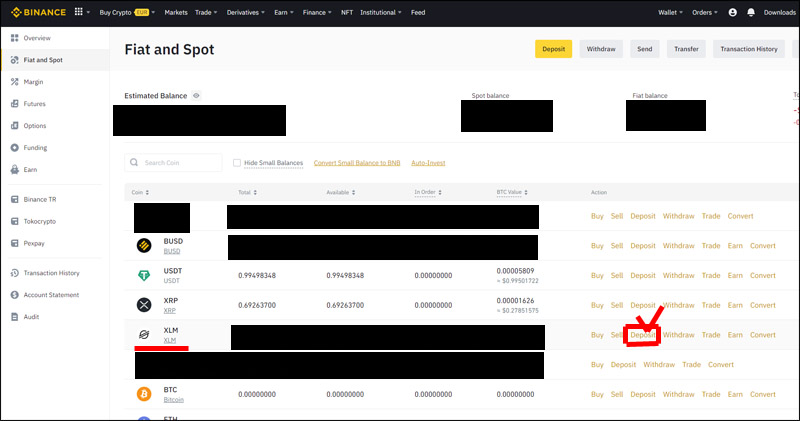
이후 나타나는 창에서 타 거래소로부터 전송받을 코인 항목을 찾은 뒤, 해당 코인의 "Deposit (입금)" 버튼을 클릭합니다.
(예시: 스텔라루멘(XLM))
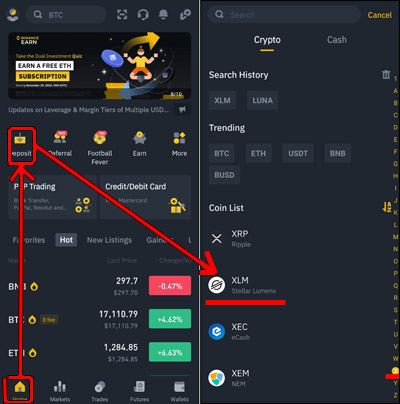
앱을 이용하시는 경우엔 위 스샷을 참조하여 이동한 후 전송받을 코인을 선택합니다. (예시: 스텔라루멘(XLM))
※ 참고: 티커명(심볼) 에 대해
비트코인의 경우 BTC, 리플의 경우 XRP 처럼 모든 코인에 영문 약칭으로 붙어 있는 일종의 코드네임 입니다. 코인 중에서는 동일한 이름을 가진 것들도 있어서 가급적 티커명으로 코인 이름을 기억하는 것이 좋습니다. 이는 국내 주식의 경우에는 6자리의 숫자로, 미국 주식의 경우에는 알파벳 1~4자리의 조합으로 구성되어 있는 등 거의 모든 마켓에서 도입하는 방식입니다.
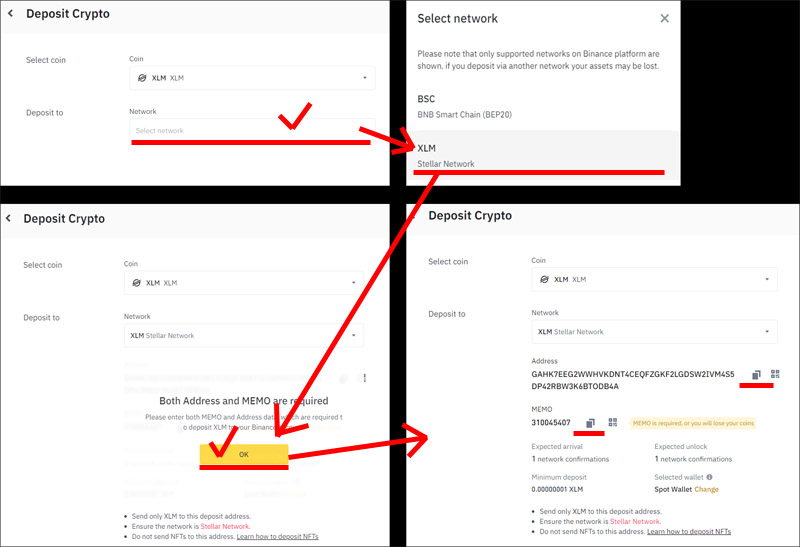
스샷을 참조하여 순서대로 다음과 같이 진행합니다. 앱에서도 페이지 생김새만 다를 뿐 동일한 메뉴이므로 같은 과정을 따릅니다.
■ Deposit to 의 Network 를 클릭하여 전송받을 코인의 네트워크 종류를 선택합니다. 여러차례 알려드렸듯이, 스텔라루멘은 자체 메인넷이 있는 코인이므로 네트워크 목록에 스텔라 네트워크가 존재할 것입니다. 여기서 네트워크 종류를 잘못 선택하면 전송사고로 이어집니다. 전송하는 모든 코인을 잃지 않으려면 이 부분을 적어도 세번 이상 반드시 재확인 하십시오.
■ 이후 OK를 클릭하여 진행하면, 이제 스텔라루멘의 "Address (지갑주소)", 그리고 "Memo (데스티네이션 태그)" 가 주어질 것입니다. 스샷 마지막의 밑줄친 부분을 클릭하여 복사하거나 마우스로 드래그하여 해당 주소와 값을 복사하십시오.
※ 주의 1 (매우중요) : 스텔라루멘처럼 데스티네이션 태그 값이 Memo 등으로 존재하는 경우에는 반드시 그것도 챙겨야 합니다. 이를 업비트 등에서 입력하지 않을 경우 전송 사고가 일어날 수 있습니다.
※ 주의 2: 전송하는 코인의 종류에 따라서는 데스티네이션 태그 값 자체가 없는 것들도 있습니다. 이때에는 그냥 지갑 주소만 복사하면 됩니다.
3. 국내 거래소에서 출금
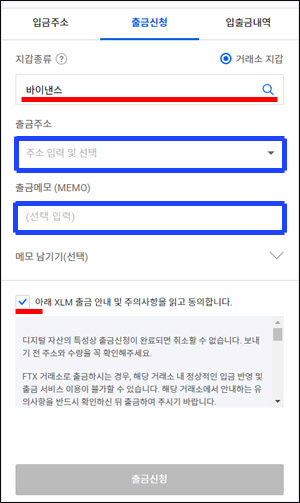
다시 조금전 업비트에서 진행하던 스텔라루멘 출금신청 화면으로 되돌아 옵니다. 스샷을 참조하여 조금전 복사한 지갑주소와 태그 주소를 각각 붙여넣기 합니다. 마우스로 드래그하여 복사하는 경우 1글자라도 빼먹는다면 전송 사고가 일어나므로 가급적 복사하기 버튼을 이용하여 복사하십시오.
이후 출금신청을 통해 각 거래소에서 요구하는 2채널 인증 등 추가 절차를 완료하여 출금신청을 완료합니다. 이때 참고사항은 다음과 같습니다.
■ 총 전송시간에 대해: 지난 포스트에서 알려드렸듯, 전송하는 코인 자체의 TPS 속도 외에도 거래소에서 입출금 승인을 내려주는 딜레이, 거래소 자체의 네트워크 딜레이가 상황에 따라 다르므로 송금시간이 지연될 수 있습니다. 리플, 스텔라루멘, 트론의 경우 이 모든 시간들을 감안할 때 통상 5~10분 사이에 전송이 이뤄집니다. 그러므로 "어라 왜이렇게 전송이 늦지?" 라고 생각하실 필요는 없습니다. 현재 가장 속도가 빠른 코인이라 해도 여전히 은행업무에 비해서는 그 속도가 현저히 늦는 것이 현실입니다. 양측 거래소 사정에 따라 수 시간 이상 지연되는 경우도 있으나 일반적이지는 않습니다.
■ 입출금 제한 상황에 대해: 다음 몇가지 상황들로 인하여 일시적으로 특정한 코인이 입금 또는 출금되지 않을 수 있습니다. 이때에는 전송가능한 다른 코인으로 대체하십시오.
- 해당 코인의 일시적 지갑 점검 (은근히 자주 있습니다)
- 해당 코인의 네트워크 장애 (이는 거래소 잘못이 아니라 그 코인의 개발사측 원인입니다)
- 해당 코인의 양측 거래소 중 한곳에서의 상장폐지 등 전송불가 사유 발생
■ 업비트에서 2채널 인증 시: 업비트에서는 출금신청을 클릭하여 2채널 인증 절차로 들어갈때 별도의 팝업이 뜨는데 인증을 하는동안 이 팝업을 먼저 닫아서는 안되는것 같습니다. 단, 이부분은 실수하더라도 전송 사고가 일어나는 부분은 아니므로 절차를 처음부터 다시 시도하시면 되겠습니다. 2채널 인증이 끝나면 출금신청이 제대로 완료되었는지 확인하십시오.
4. 바이낸스에서 입금된 코인 확인
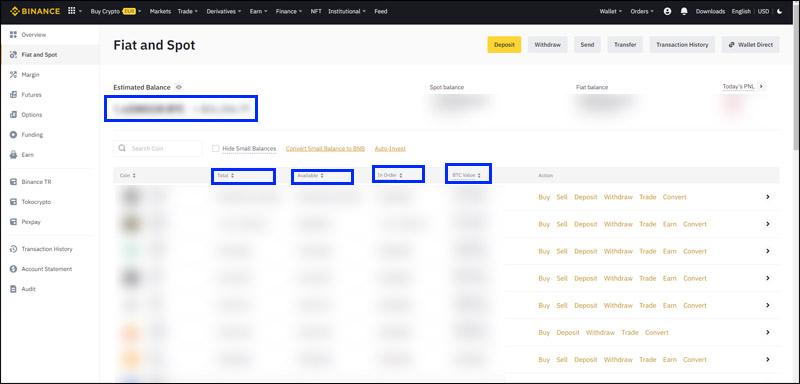
바이낸스에서 조금전 이용했었던 "Fiat and Spot" 페이지를 다시 열어봅니다. 성공적으로 스텔라루멘이 이곳에 입금되었다면 XLM 코인의 수량에 변화가 있을 것입니다. 이 페이지를 읽는 방법은 다음과 같습니다 (스샷의 파란 네모박스 부분을 순서대로 설명합니다).
■ Estimated Balance (예상 잔액) : 현재 보유중인 모든 코인 (스테이블 코인 포함) 의 총합을 비트코인으로 환산한 값으로 표시합니다.
■ Total (총계) : 각각의 코인 보유 수량을 표시합니다. 단, 스테이블 코인의 경우에는 USD와 1:1 가치로 유지되는 코인이므로 보유 수량이 아닌 USD 금액단위로 표시됩니다.
■ Available (가능수량) : 각각의 코인 보유량에 대해서 매수,매도 또는 입출금 가능한 수량을 표시합니다. 만일 매도 주문을 걸어두는 등 아직 미체결 중인 거래가 있는 경우에는 이 수량이 Total 값보다 적을 것입니다.
■ In Order (주문수량) : Total 보유 수량 중 아직 체결되지 않은 미체결 주문이 들어가 있는 수량을 표시합니다. 미체결 건이 없는 경우 이 부분은 0으로 표시될 것입니다.
■ BTC Value (비트코인 가치) : 각각의 코인 보유량에 대해서 그 가치를 비트코인으로 환산했을때의 가격으로 표시합니다.
5. 바이낸스 퓨쳐스로 입금 (파생거래 시)
※ 현물거래만 하시는 분들은 이 과정을 무시하십시오. 선물로 롱,숏 포지션 진입을 하시는 분들은 이 과정이 필요합니다.
※ 사전 준비, 참고사항
- PC에서는 바이낸스 퓨쳐스 사이트에 별도로 접속해 두도록 합니다. (앱에서는 메인화면 하단의 "Futures" 메뉴에서 이용할 수 있습니다)
- 바이낸스로 입금된 코인을 반드시 특정 스테이블 코인으로 매도하여 그 스테이블 코인을 보유하고 있어야 합니다. USDT, BUSD 등 원하는 스테이블 코인을 보유하십시오. (USD 및 기타 현금 직접보유는 불가능합니다)
- 거래하고자 하는 코인이 반드시 모든 스테이블 코인에 대해 상장되어 있는 것은 아닙니다. 만일 거래하려는 코인이 한가지 스테이블 코인밖에 지원하지 않는 경우에는 해당 스테이블 코인을 보유해야 합니다.
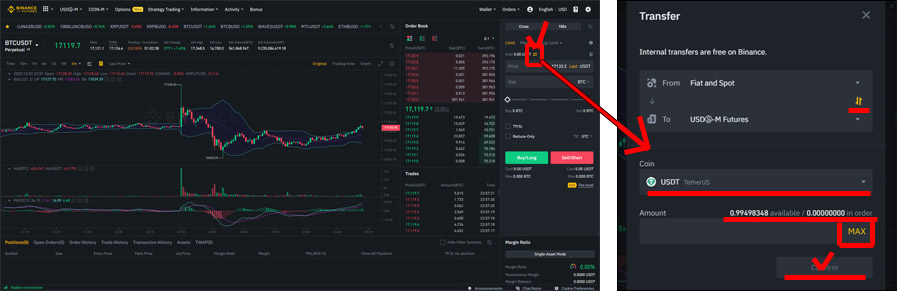
우선 거래하고자 하는 코인의 거래화면으로 이동한 후, 스샷을 참조하여 "↔" 아이콘 부분을 클릭합니다. 이 때 별도의 팝업으로 "Transfer (변환)" 창이 나타날 것입니다.
현물의 경우 Fiat and Spot으로, 선물거래의 경우 USDⓢ-M Futures 로 분류됩니다. 이를 참조하여 Transfer 창 상단의 내용을 보면, 현물에서 선물로 자금을 이동한다는 표시로 이해할 수 있을 것입니다. 또한 하단의 Coin 부분에는 어떤 스테이블코인으로 변환할 것인지 나타납니다. 스샷 예시에서는 비트코인과 테더(BTCUSDT) 페어로 거래화면을 띄우고 진입한 메뉴이므로 자동으로 USDT가 표시됩니다. 이것을 원하는 스테이블코인으로 선택한 후 전액 교환을 원한다면 MAX를 클릭하거나 또는 원하는 금액을 수동입력 후 하단의 Confirm(승인) 버튼을 클릭합니다.
변환이 성공적으로 완료되면 변환 아이콘 왼편에 작은 글씨로 Avbl (주문가능금액) 부분에 변환된 금액이 표시될 것입니다. 이것으로 선물거래 준비가 끝나게 됩니다.
참고: 변환이 잘 되었는데도 Avbl에 자신의 금액이 제대로 표시되지 않는 경우 F5를 눌러 페이지 새로고침을 시도해 보시기 바랍니다. 바이낸스는 새로고침을 반드시 해 주어야만 하는 자잘한 버그 상황이 종종 발생합니다.

앱에서 접근할 때에는 위 스샷을 참조하십시오. 원리는 PC에서와 같습니다.
다음 포스트에서는 이번 포스트 순서와 반대로, 바이낸스에서 국내 거래소로 자금을 이동하는 방법에 대해 다룹니다. 포스팅 순서상 아직 부득이 거래화면 설명, 종목찾기 방법 등을 설명할 수 없었는데 이는 이후 포스트에서 자세히 다룰 예정입니다. ↓
바이낸스 이용 가이드 PART.6 - 가상화폐 입금 (바이낸스 → 국내)
※ 국내거래소에서 바이낸스로 출금하는 방법에 대해 궁금하신 분들은 하단 링크를 참조하십시오. ↓ 바이낸스 이용 가이드 PART.5 - 가상화폐 출금 (국내 → 바이낸스) ※ 아직 바이낸스 계정이
novaframe.tistory.com
'금융 > 바이낸스' 카테고리의 다른 글
| 바이낸스 이용 가이드 PART.6 - 가상화폐 입금 (바이낸스 → 국내) (0) | 2022.12.07 |
|---|---|
| 바이낸스 이용 가이드 PART.4 - 가상화폐 입출금 - 원리 및 이해 (0) | 2022.11.30 |
| 바이낸스 이용 가이드 PART.3 - 회원 가입 방법 (선물 옵션) (7) | 2022.11.23 |
| 바이낸스 이용 가이드 PART.2 - 회원 가입 방법 (현물) (3) | 2022.11.22 |
| 바이낸스 이용 가이드 PART.1 - 기초정보 및 소개 (0) | 2022.11.16 |




